Google Pixel Watch は「常に画面をON」にしているとバッテリーが1日もたないことがあるので、「常に画面をON」を切っている人は多いと思います。
それでも手首をクイっと自分の方に向けると、自動で画面がついてくれるのがいいところ!
ところが、私のPixel Watch がある日突然、手首を傾けても画面がつかなくなってしまいました。
画面をタップすればつくのでしばらく我慢していたのですが、ワンアクション多いのはやっぱり面倒くさい。
「設定」をいじっていたら原因と解決策がわかりました。
原因
バッテリーセーバーが働いていた
解決策
バッテリーセーバーをOFFにする
それでは具体的に設定方法を解説します。
ジェスチャーの設定を確認する
まず「ジェスチャー」の設定を確認してみましょう。
- ホーム画面を上から下にスワイプしてクイック設定画面にする
- 「歯車」アイコンをタップ
- 少し下にスワイプして「ジェスチャー」をタップ
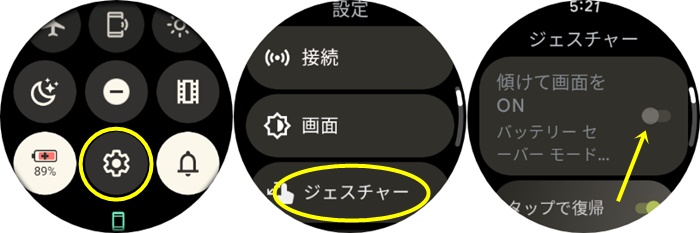
ここで「傾けて画面をON」の項目がグレーになっていて動かせない時は、「バッテリーセーバーモード」なのでこの設定が強制的にOFFになっているのです。
つまり私のPixel Watch はいつのまにか「バッテリーセーバーモード」になっていたようです。
※もちろん、ここが単にOFFになっていたのならONにすればそれで終了です!
バッテリーセーバーのON/OFFの方法
それでは「バッテリーセーバーモード」はどこで設定すればいいかというと、実に簡単です。
- ホーム画面を上から下にスワイプしてクイック設定画面にする
- 「電池」アイコンをタップ(「バッテリーセーバーモード」がOFFになります)
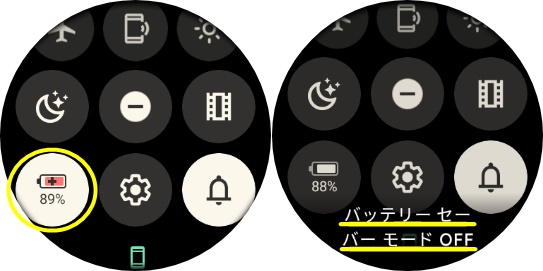
逆に「バッテリーセーバーモード」をONにしたい時も、この「電池」をタップするだけです。
- ホーム画面を上から下にスワイプしてクイック設定画面にする
- 「電池」アイコンをタップ
- 「バッテリーセーバーモード」をONにしますかを下にスワイプして「✔」をタップ
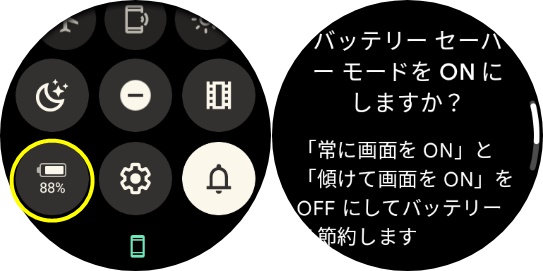
これは簡単すぎて、誤動作でいつの間にか「バッテリーセーバーモード」がONになっていても不思議はありません。
しっかり覚えておきましょう!
「電池」の設定からもバッテリーセーバーの設定はできる
なお、普通に「電池」メニューからも「バッテリーセーバー」の設定は可能です。
- ホーム画面を上から下にスワイプしてクイック設定画面にする
- 「歯車」アイコンをタップ
- 下にスワイプして「電池」ををタップ
- 「バッテリーセーバー」をON/OFFにする

よく見ると「バッテリーセーバー」をONにする時には、必ず注意書きが書いてありますね。
「傾けて画面をON」をOFFにすると。
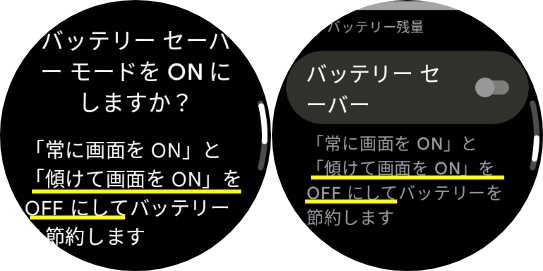
改めてジェスチャーの設定を見てみよう
それでは「バッテリーセーバー」をOFFにした後、改めて「ジェスチャー」の設定を確認しましょう。
- ホーム画面を上から下にスワイプしてクイック設定画面にする
- 「歯車」アイコンをタップ
- 少し下にスワイプして「ジェスチャー」をタップ
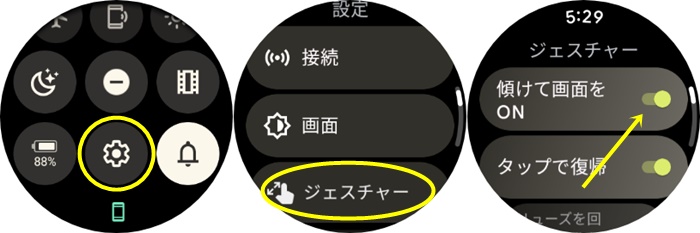
「傾けて画面をON」の設定がONになっています👏👏👏
これで無事に私のPixel Watchも、手首をクイっと自分の方に向けると自動で画面がついてくれるようになりました!
まとめ
今回 Google Pixel Watch をつけた手首をクイっと自分の方に向けても自動で画面がついてくれなかったのは、「バッテリーセーバー」がONになっていたことが原因でした。
しかしこうやってスクショを撮っていたら電池が2%も減ってしまったではないか。
バッテリーセーバーがタップ1つでON/OFFできるところから見ても、やはりGoogle Pixel Watch は電池の消耗が激しいので、Googleさんとしてはバッテリーセーバーを推奨しているのかもしれませんぬ。
ちなみにGoogle Pixel Watchのスクショは、リューズとリューズの横にあるサイドボタンを同時に押すと撮れます。
これマメな。



コメント